The best VPN buying advice for Mac users
Outline the functions of VPN and recommend a VPN software, NordVPN for Mac users.
Advertisement
Bethany Walsh
May 28, 2022
Users of the iPhone may speak with one another using FaceTime video or FaceTime audio via Apple’s FaceTime video &'' audio communication platform. If you’re a newbie to FaceTime and don’t know How to make Group FaceTime calls on the iPhone, iPad, or Mac? This article will teach you all you need to know about the popular iPhone, iPad, and Macbook features. Even seasoned FaceTime clients may pick up a few new tricks.
In the same way that iMessage and FaceTime are engaged automatically when you have an iPhone, FaceTime may also be activated with an email address. Following the instructions in the how-to below, you can get FaceTime operating again if it isn’t functioning or has been switched off on your iPhone after activation. Your other devices may utilize your phone number to make FaceTime calls when you utilize FaceTime on your Apple device and are linked to your online apple id. The FaceTime software may be used on an iPad or Mac without an iPhone to set up a FaceTime session using an email account.
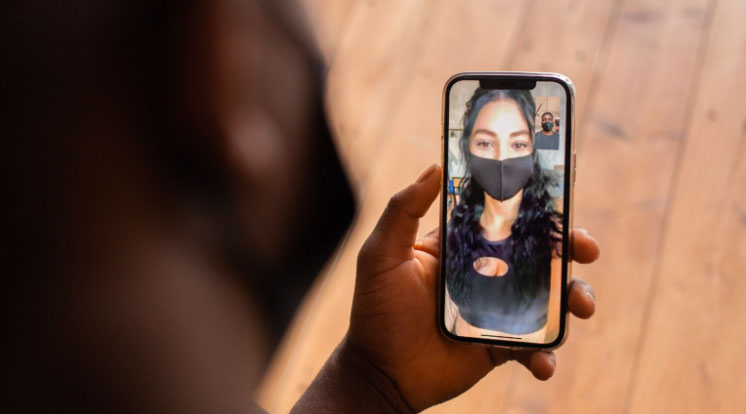
There are two options when using FaceTime on an iPhone: Y either uses the phone’s front camera and FaceTime or switches to the back camera so both parties can see what is in front of them. This guide will walk you through the process of creating FaceTime on the iPhone, so read on for more information. It’s also possible to specify the phone number FaceTime users may call you on.
Use your iPad’s front-facing camera with FaceTime because the other individual you’re speaking with can view what’s happening in front of you simultaneously. Make sure you’re linked to Wi-Fi or mobile data, then apply the instructions below to establish FaceTime on your iPad. When using FaceTime on your iPad, you may register your phone number to allow others to contact you from your iPhone, and all those calls and chats will also be received on the iPad. It works like this.
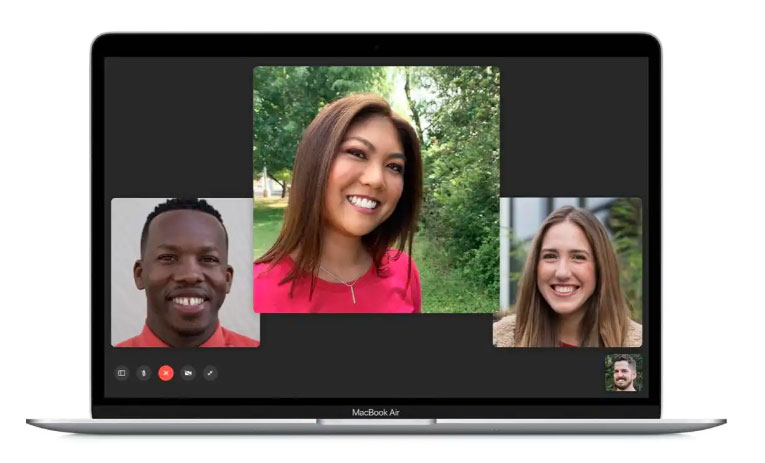
FaceTime or iSight cameras and built-in microphones on your Mac allow you to communicate with the other person directly. You have the option of connecting a camera and microphone if you so want. FaceTime Audio is a great option for making an audio call for those who don’t like the idea of making a visual call. Ensure you have a good internet connection before following the instructions below to set up FaceTime on your Mac. To make use of FaceTime, you will need an Apple Account. To get one, visit Apple’s website and select establish your Apple ID.
FaceTime is a great way to stay in contact with loved ones back home. Number FaceTime calls can be started from the iPhone or iPad with only a few taps, making it simple to speak with a mass audience.
The best VPN buying advice for Mac users
Outline the functions of VPN and recommend a VPN software, NordVPN for Mac users.
OmniPage Professional 18: A Product Review
Each trade has its unique set of tools vital for its work. Educators and school administrators face similar challenges, particularly regarding classroom technology. Your arsenal requires an OCR program for optical character recognition (OCR). Using optical character recognition (OCR), you may digitize a document that is now solely available in print form.
Secrets for Mac and Secrets Touch review
If there are one species of the program every Mac and iOS user should own, it's a password manager. After all, it's no longer practicable nor prudent to duplicate the same quickly login credentials across all the websites and services we use, and almost impossible for most of us to remember so many permutations of letters, digits, and special characters.
Realistic version of "The Matrix" is about to be staged?
When the first machine was built in 1959, it was not shaped like a “humanoid” robot that has artificial intelligence, and never even worried about replacing human beings.



